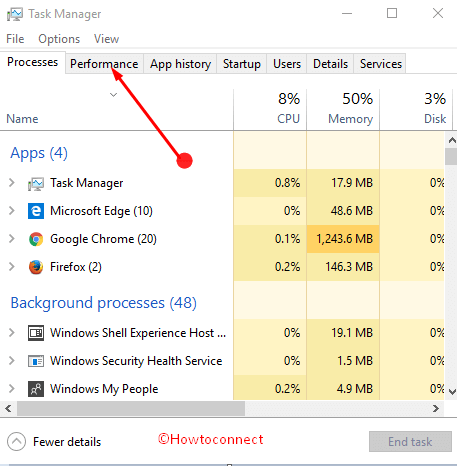Contenido
Inicio ” Windows 10 ” Cómo organizar el reconocimiento de voz en Windows 10
Cómo organizar el reconocimiento de voz en Windows 10
29
DEBE INTENTAR: Haga clic aquí para corregir errores de Windows y mejorar el rendimiento del equipo
Windows 10 permite organizar el reconocimiento de voz para ayudar a los usuarios a controlar un sistema con voz. Esta característica permite abrir aplicaciones, programas, menús, hacer clic en los menús, hacer que las manos libres escriban el documento, enviar correo electrónico y mucho más. Todos estos procesos se ejecutan siguiendo la expresión verbal del usuario con la ayuda de un micrófono, ya sea incorporado o externo. Pero antes de empezar necesita configurar algunas cosas como el micrófono, el ordenador y los ajustes asociados.
Después de organizar el reconocimiento de voz, puede usar comandos de voz y ordenar a los equipos que funcionan con Windows 10 que escriban ciertos textos. Por ejemplo, si desea rellenar un formulario o escribir una carta, no necesita escribir más. Usando el reconocimiento de voz, usted puede hacer su trabajo sólo con su comando de voz. Windows 10 permite a los usuarios introducir cualquier texto en cualquier lugar del escritorio sin necesidad de escribirlo. En la descripción que aparece a continuación, conoceremos las formas de administrar el dictado de voz en Windows 10.
Cómo organizar el reconocimiento de voz en Windows 10
Para organizar el reconocimiento de voz en Windows 10, la administración debe configurar el Micrófono y luego sus ajustes. Por lo tanto, tenemos algunas tareas que hacer con el fin de aprovechar esta función. Aquí están los pasos a seguir:
Configurar Micrófono
Al ordenar la computadora usando el habla, el comando debe tener suficiente claridad. Hoy en día, las computadoras portátiles y las tabletas están disponibles con micrófono incorporado. Si no está disponible después de tener un buen micrófono en la mano, siga los siguientes pasos para configurar un micrófono:
Paso 1: Vaya al cuadro de búsqueda junto a Menú de inicio desde su ordenador y escriba voz y presione la tecla Enter .

> Paso-2:>El comando Adelante le guiará directamente al Asistente para el reconocimiento de voz . Haga clic en Siguiente .

> Paso 3: Desde>Micrófono de escritorio
y vuelva a hacer clic en Siguiente .

> Paso 4 :>Siguiente .

> Paso 5 :>El botón Siguiente está resaltado, pulse sobre él.

> Paso 6 :>Habilitar la opción de revisión de documentos
y volver a pulsar Siguiente .

> Paso 7 :>Siguiente .

> Paso 8 :>Ver hoja de referencia , de lo contrario, haga clic en el botón Siguiente .

> Paso 9 :>Saltar Tutorial
.

>Como>

>Discurso
Puede configurar los ajustes restantes para Organizar el reconocimiento de voz en Windows 10. Estas opciones serán muy útiles para las personalizaciones de la herramienta.
Paso 1 : Haga clic con el botón derecho del ratón en cualquier lugar de la herramienta de reconocimiento de voz de Windows y seleccione los ajustes uno por uno para personalizar la reunión con sus preferencias.

>
> Encendido: Escuchar todo lo que digo : esta opción permitirá que la herramienta de reconocimiento de voz de Windows escuche su voz de forma precisa y completa.
Dormir: Escuchar sólo para “Start Listening” – La herramienta estará disponible pero no funcionará hasta que usted orate Start Listening . Una vez pronunciada esta frase, el Reconocimiento de voz de Windows se despertará y realizará el trabajo habitual.
Off: No escuchar nada de lo que diga – La utilidad pasará al estado de desvío.
Abrir la tarjeta de referencia de voz – La selección de esta opción se enviará a la página web de Microsoft donde encontrará tablas que enumeran los comandos para usar Reconocimiento de voz de Windows .
Iniciar tutorial de voz – Esta opción accederá a una página de tutorial para la herramienta.
Ayuda : le enviará a la información útil sobre el Reconocimiento de voz de Windows.
Options – Cuando pasa el ratón por encima de Options, aparece un menú extendido que muestra 3 opciones –
1. Reproducir retroalimentación audible – La opción asegura que el sistema suene como si el timbre estuviera sonando por ocurrencias.
2. Ejecutar al iniciar – hace que el Reconocimiento de voz de Windows se ejecute en el inicio del equipo.
3. Activar Dictation ScratchPad – Abrir el bloc de notas para escribir el texto dictado.
Configuración
1. Configurar mi micrófono – Esta opción le lleva al asistente de configuración del micrófono donde puede configurar los ajustes.
2. Mejorar el reconocimiento de voz – Desde aquí, navegue hasta el asistente de Entrenamiento de voz de reconocimiento de voz.
3. Abrir el Panel de control de reconocimiento de voz – Esta opción le llevará a la sección Panel de controlTodos los elementos del Panel de controlReconocimiento de voz.
Abrir el diccionario de voz – Esta opción le permite agregar una palabra o evitar que se dicte. Se abrirá una ventana separada en la que tendrá que modificar manualmente su diccionario.
Tema del dictado -Cuando se inicia, el Reconocimiento de voz de Windows se establece en el tesauro narrativo predeterminado. Además, puede elegir manualmente otro vocabulario cada vez.
Ayudar a mejorar el reconocimiento de voz…… – Le permite compartir datos con Microsoft para mejorar la experiencia del dictado.
Acerca del Reconocimiento de voz de Windows : encuentra la versión y el perfil del Reconocimiento de voz de Windows que se ejecuta en su Windows 10.
Reconocimiento de voz abierto : simplemente ejecuta la aplicación.
Exit – Obviamente, cierra la herramienta de reconocimiento de voz de Windows.
Entrenar su ordenador
Después de configurar el MIC y organizar el reconocimiento de voz en Windows 10, deberá someterse a un entrenamiento de voz en su PC. Esta parte es necesaria ya que el acento que está usando puede no coincidir con el acento de la computadora. Para ello, los pasos son los siguientes:
Paso 1: Siga los pasos anteriores para llegar hasta Reconocimiento de voz.
Paso-2 : Pase el ratón por encima de Configuración y seleccione Mejorar el reconocimiento de voz.
Hay tareas de entrenamiento en las que puedes leer el texto en pantalla al ordenador para tener una mejor comprensión y una buena comunicación entre tú y tu PC. Lea el texto de formación que se ofrece como tarea. Aumentará la competencia sobre los comandos, así como la claridad de los mismos.
Verá otra opción importante Tarjeta de referencia de voz en la parte inferior de la página. Esta tarjeta muestra todos los accesos directos disponibles en una pequeña pantalla lateral. Esta es una gran ayuda para los principiantes en la organización del reconocimiento de voz en Windows 10 que están entrando en el campo del control de voz.
Conclusión
El reconocimiento de voz es definitivamente una característica que cambia el juego en Windows. En esta era de tecnología avanzada, realmente no queremos depender principalmente de la escritura de texto. Esta característica especial reduce el esfuerzo para escribir y sólo los comandos de voz en suficiente conseguir el trabajo hecho. Esto es interesante, además de productivo. Hemos aprendido sobre las formas de organizar el reconocimiento de voz en Windows 10. Haz tu vida más fácil usando esta increíble función.
RECOMENDADA FUERTEMENTE: Haga clic aquí para corregir errores de Windows